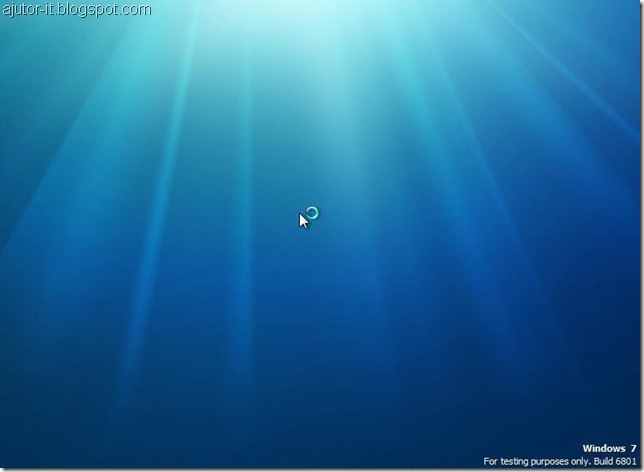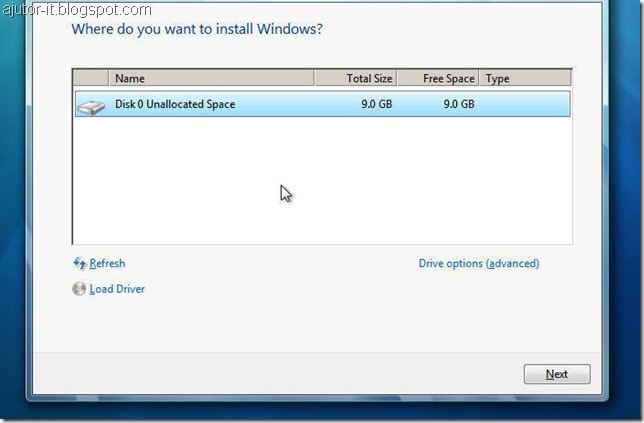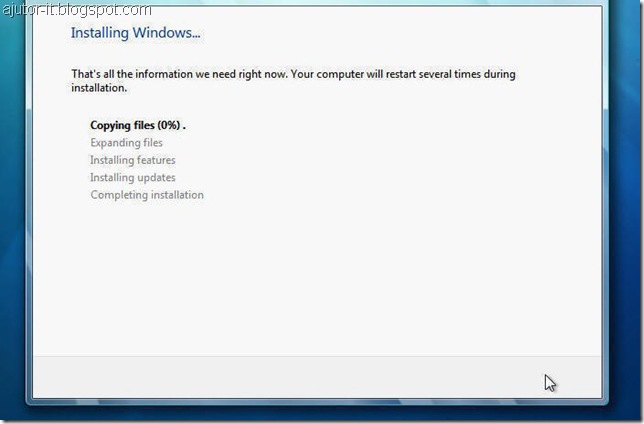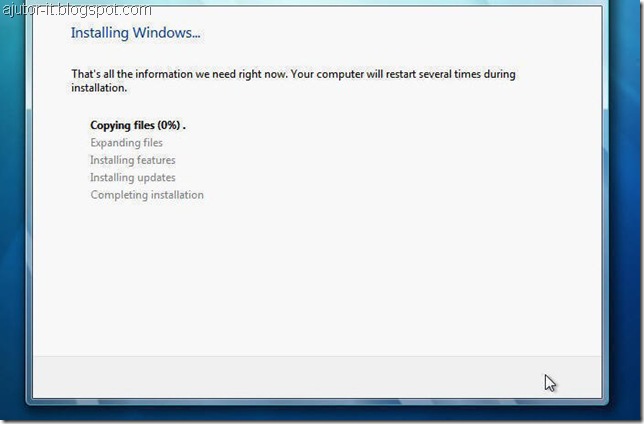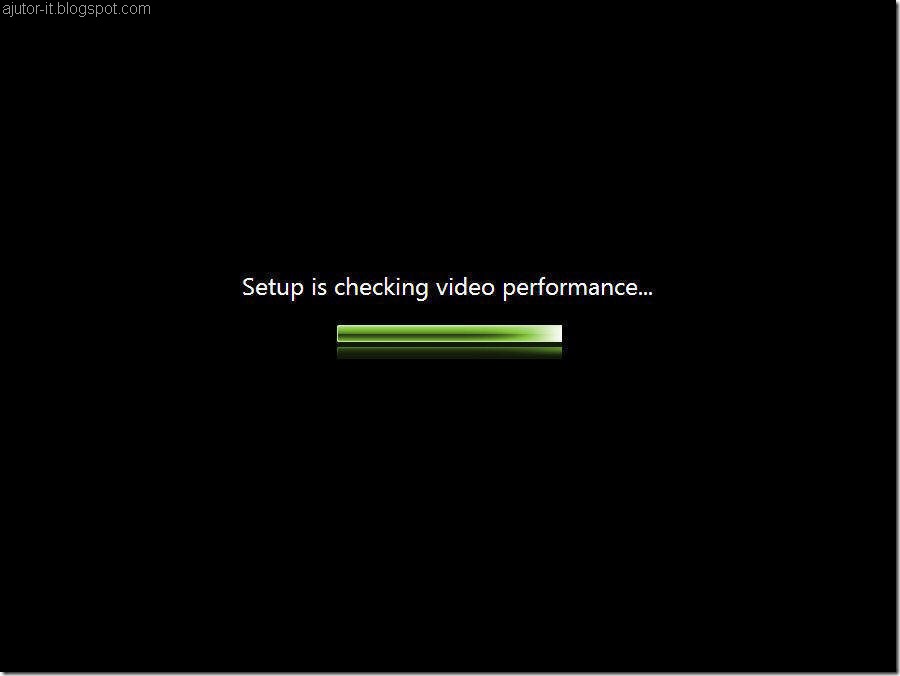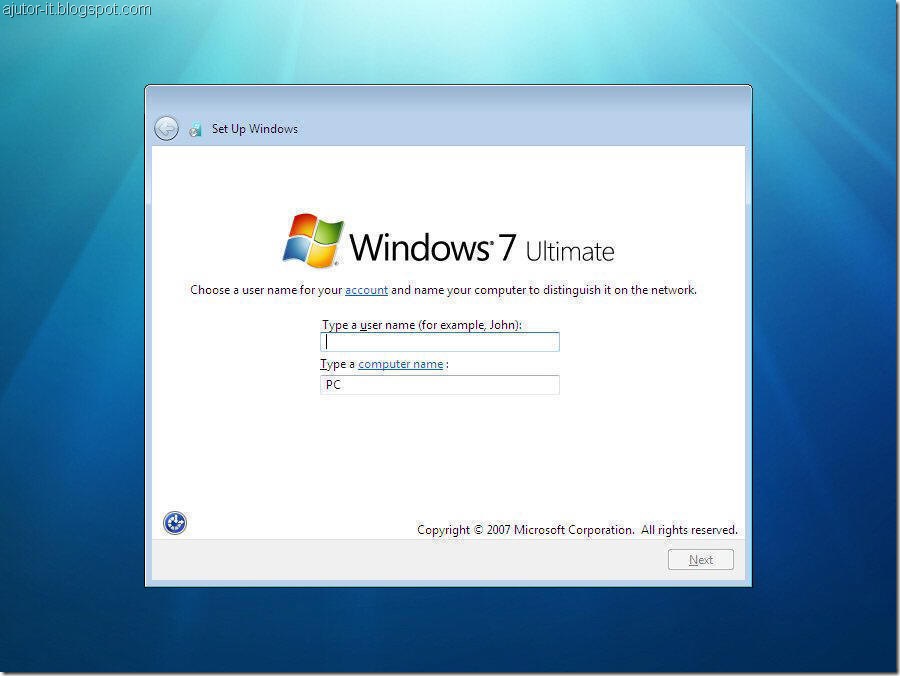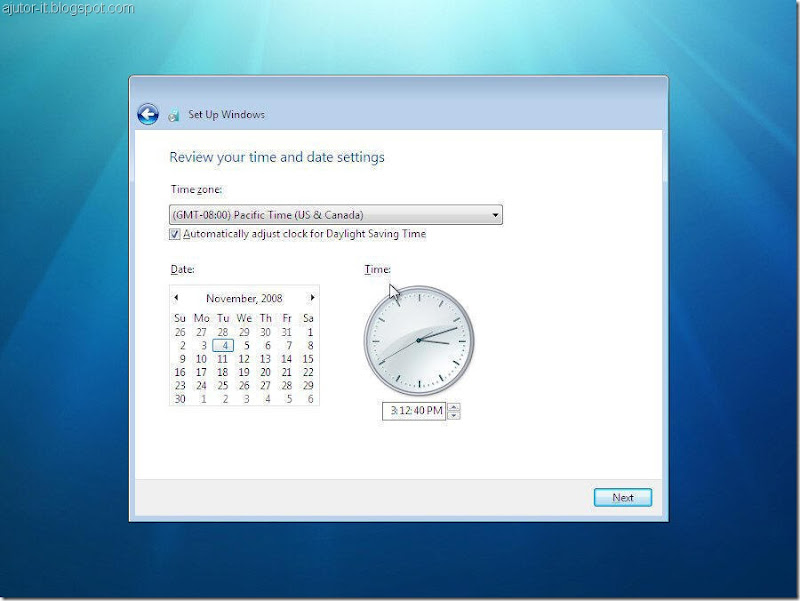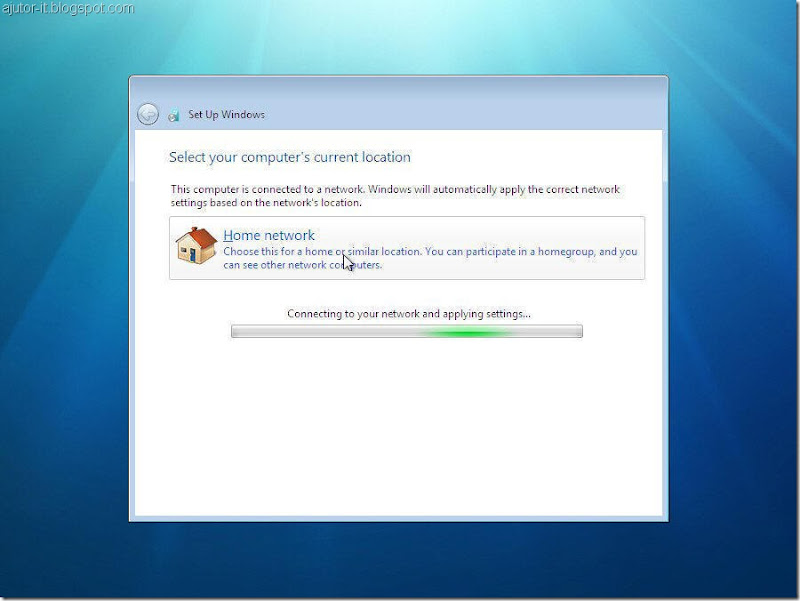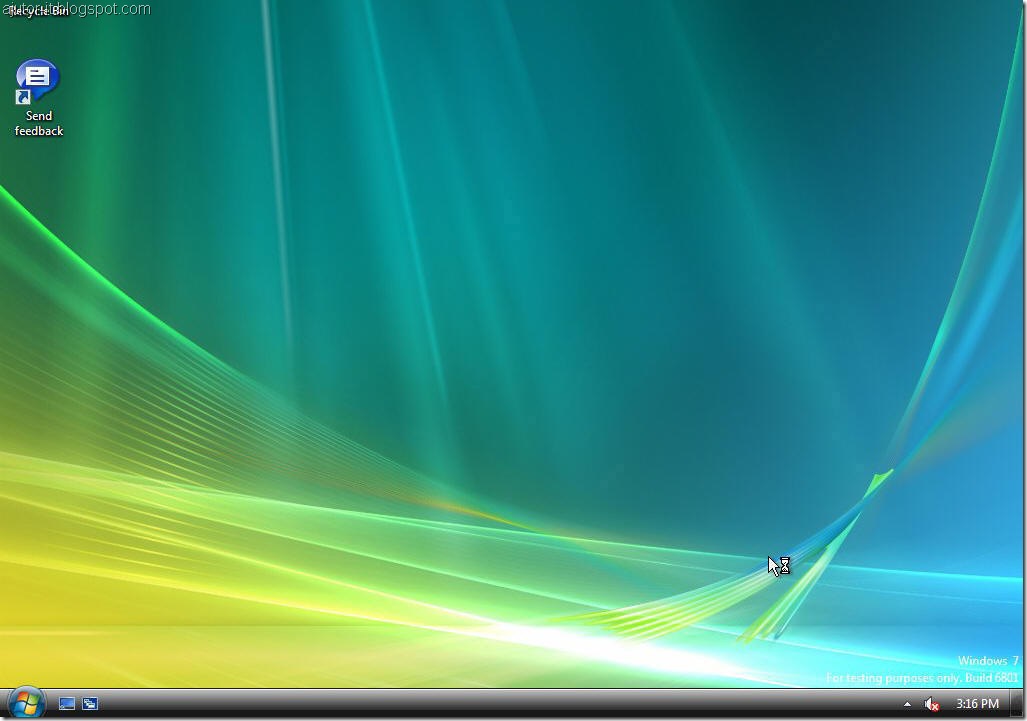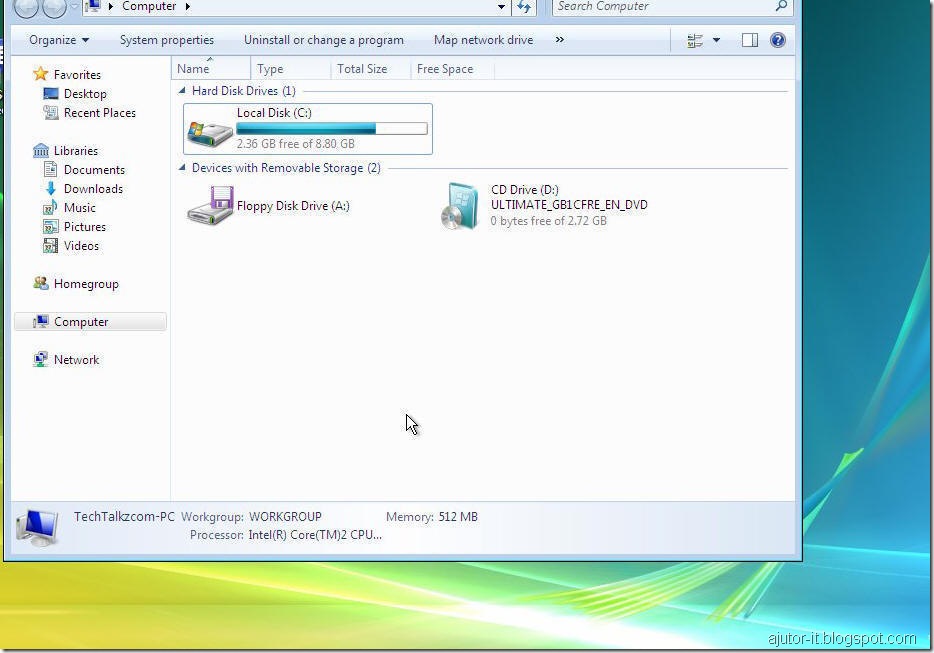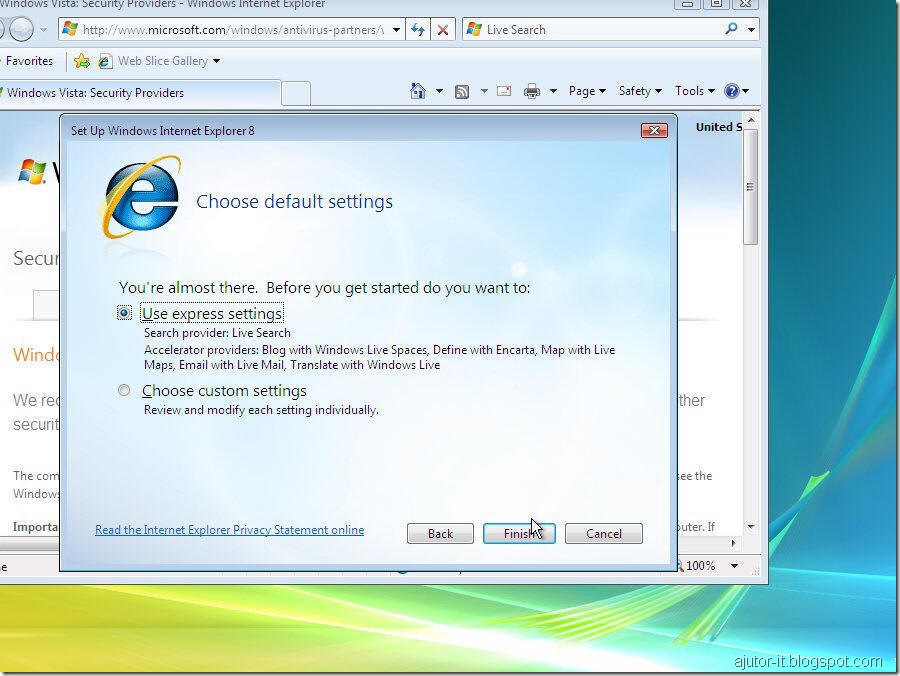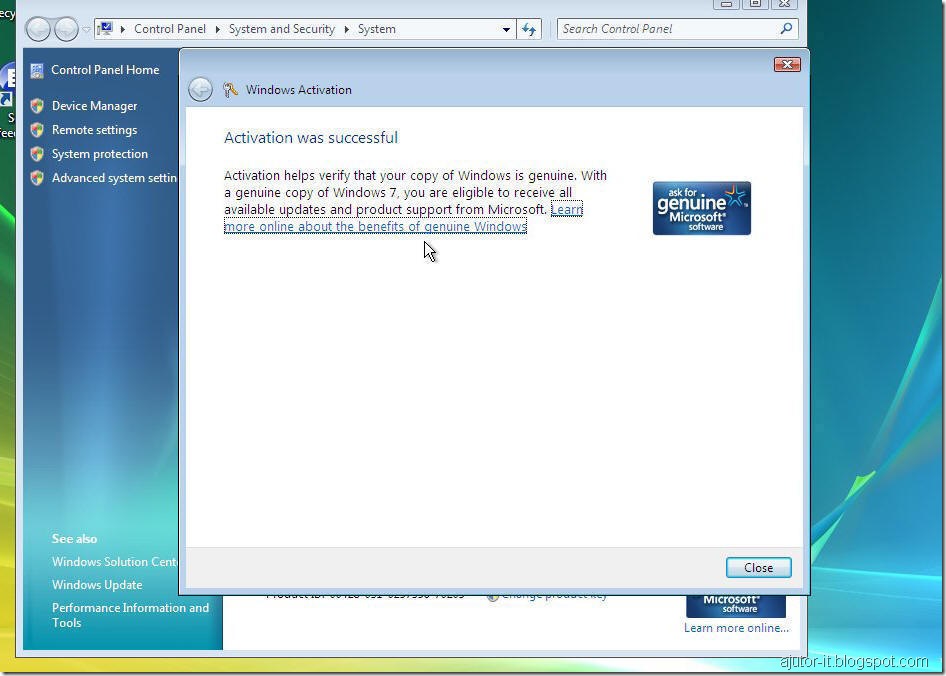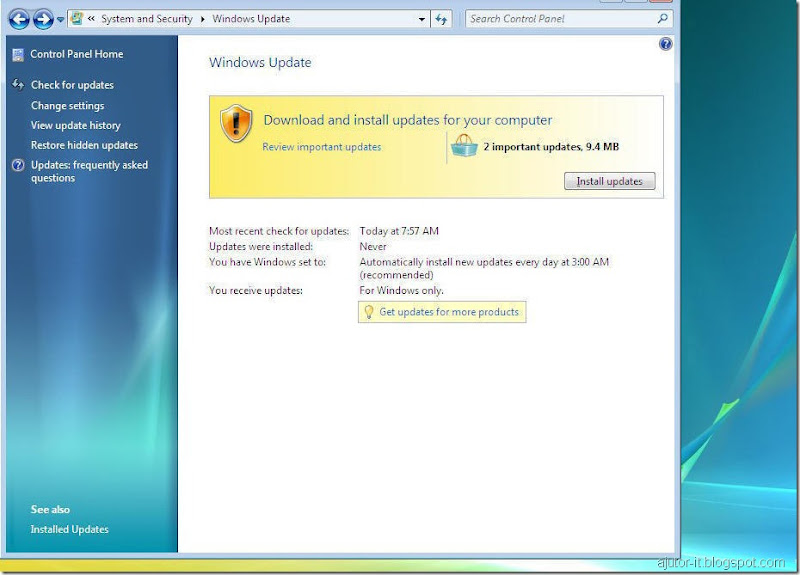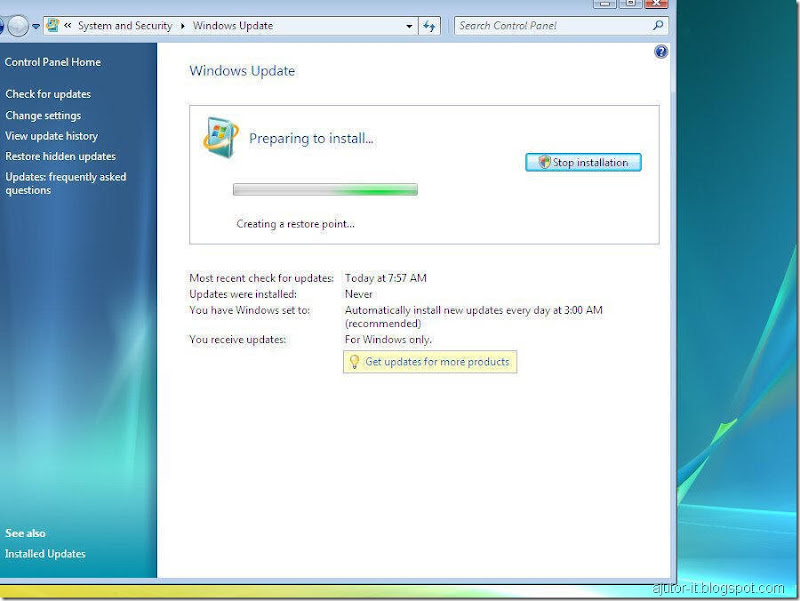Cum activam DesktopGadgets in windows 7? Nimic mai simplu:
- se da click dreapta pe Desktop

- in continuare se da click pe Gadgets si va aparea Gadget Gallery

-pentru a activa unul din gadget-urile disponibile
se da dublu clik pe el.
Mai multe gadget-uri putem instala dand click pe link-ul "Get more gadgets Online"

In continuare voi prezenta cateva dintre gadget-urile reusite din Windows 7 care aduc imbunatariri sistemului de baza.
Voi incepe cu gadget-urile foarte utile astfel:
- Monitorizarea sistemului

Figure 1 monitorizare CPU, procesor harddisk, adresa IP, viteza transfer Windows 7
De unde le putem lua (download links)?
a) CPU(processor) usage – CPU Meter
b) Utilizare retea, vizualizare adresa IP, vizulizare viteza transfer - Network Meter
c) Utilizare harddisk HDD - Drive Meter